
NETDEEP SECURE : Instalação do Netdeep Secure no Microsoft Hyper-V
GUIA DE INSTALAÇÃO – NETDEEP SECURE COM HYPER-V
1- Visão Geral
Neste manual você aprenderá a instalar e fazer a configuração inicial do seu firewall Netdeep Secure em um ambiente virtual utilizando o Hyper-V do Windows Server 2012.
O Netdeep Secure é uma distribuição Linux, isto é, um pacote já com um sistema operacional. Ele não requer a pré-instalação de nenhum software no disco-rígido. Tudo o que você vai precisar, além do hardware, está contido no CD do firewall Netdeep.
IMPORTANTE: A instalação é muito simples e rápida, mas, não deixe de ler cuidadosamente este manual e ter em mãos os parâmetros de sua rede como endereços IPs, Domínio, etc. Verifique, antes, o funcionamento do seu Hardware e se as características atendem as especificações mínimas.
2- Hyper-V
O Hyper-V é uma tecnologia de virtualização baseada em Hypervisor desenvolvida pela Microsoft e integrada ao Windows Server (2008 R2 e 2012). O Hypervisor é a plataforma de processamento de virtualização que permite que multiplos Sistemas Operacionais compartilhem uma única plataforma de hardware. A pilha de Virtualização é executada com a partição pai e tem acesso direto aos dispositivos de hardware. A partição pai cria partições filho, que hospedam os Sistemas Operacionais convidados.
3 – Configuração dos Comutadores (Placas de redes Virtuais) no Hyper-V
Primeiramente, vamos configurar no Hyper-V as duas placas de rede que serão usadas no Netdeep Secure 3.0.
Para isto, basta clica na opção Gerenciador de Comutador Virtual localizado no lado direito da tela na seção Ações.
Com o Gerenciador aberto, selecione a opção Novo comutador de rede virtual e no tipo de comutador, selecione Externo. Então dê OK.
Um novo comutador foi criado com o nome padrão Novo Comutador Virtual, que foi alterado para GREEN em nosso ambiente para ajudar-nos melhor na identificação. Na mesma tela, iremos selecionar a opção de conexão do comutador como Rede Externa e logo abaixo vamos selecionar qual placa de rede física este comutador irá representar.
Para criação do comutador da interface RED, basta seguir os mesmos passos realizados na GREEN, apenas selecionando a outra placa de rede instalada.
3- Criação e configuração da VM no Hyper-V
Para criar uma VM basta clicar na opção Novo na seção Ações do lado direito da tela e depois na opção Nova máquina virtual.
O Hyper-V nos dá a duas opções, são elas: criar a VM com configurações padrões clicando em Concluir ou criar a VM com configurações personalizadas a partir do Avançar.
Este tutorial irá mostrar como criar a VM com configurações personalizadas.
Primeiramente, temos a nomeação de nossa VM e opcionalmente, a seleção de outro diretório para o armazenamento da mesma.
Como padrão, colocaremos o nome de Netdeep Secure 3.0 e não faremos alterações em seu local de armazenamento.
Após a nomearmos a VM, temos que atribuir a quantidade de memória RAM que será usada pela nossa VM e opcionalmente se ela será Dinâmica.
Nas configurações de rede não serão atribuídos quaisquer comutadores criados ainda, essa configuração deve ser realizada após a criação da VM e de maneira “especial”, se não, não serão reconhecido os comutadores.
A próxima etapa consiste na atribuição da quantidade de Disco Rígido Virtual será usada pela VM, possibilitando também a alteração de seu nome e local de armazenamento.
Além das opções de anexação de um Disco Rígido Virtual já existente ou anexação de um Disco Rígido Virtual mais tarde.
Lembrando que o padrão de Disco Rígido Virtual do Hyper-V, é o .vhdx.
Agora iremos selecionar a mídia de instalação do Netdeep Secure 3.0, que pode ser em CD ou arquivo ISO.
Parabéns! Você concluiu a criação e configuração da VM onde será instalada a mais nova versão do Netdeep Secure. Clique em concluir que a tela de configuração será encerrada.
4- Atribuição dos Comutadores na VM
Agora vamos à atribuição dos comutadores que serão usados pela VM.
Para isso, selecione com apenas um clique a VM recém-criada na seção Máquinas Virtuais no centro da tela do Console da Hyper-V. Após selecioná-la, clique em Configurações no canto direito da tela em baixo do nome de sua VM.
Na tela de Configurações, selecione Adicionar Hardware, depois Adaptador de Rede Herdado e então, aperte OK.
Selecione o Adaptador de Rede Herdado gerado na tela de configuração, procure pelo seu comutador GREEN criado no Gerenciador de Comutador Virtual na opção Comutador virtual e aperte OK.
Repita o mesmo processo para adicionar o comutador RED.
Após atribuir os comutadores aos Adaptadores de Rede, selecione Adaptador de Rede no canto esquerdo da tela de configurações da VM, clique no botão Remover e depois em OK.
Pronto! Agora sua VM está adequada para receber a instalação do Netdeep Secure 3.0.
Para isso, clique duas vezes em cima da VM criada para aparecer seu console e clique em Iniciar.
Nesta tela preta, digite install parted e pressione tecle “ENTER”. Caso esqueça de digitar você receberá um erro ao instalar os arquivos.
5- Instalação do firewall Netdeep
Agora você está pronto para instalar o firewall Netdeep.
Coloque o CD do firewall Netdeep no CD-ROM do computador (se optou por instalar diretamente selecionando a ISO, pule esta etapa). Selecione a maquina virtual e clique em Iniciar (T) para começar a sequência de inicialização. Se a maquina virtual do firewall Netdeep não 9 iniciar, verifique os parâmetros de BOOT em Configurações / Armazenamento. Logo aparecerá a tela de inicialização.
Ao inicializar o CD aparecerá uma tela parecida com a tela abaixo:
Nota: Nesta tela e nas demais telas de instalação, o mouse é ignorado. Para mover o cursor da tela, use o Tab e as setas do keyboard. Para selecionar um ítem, aperte Space. Para aceitar uma escolha aperte Enter.
Pressione o botão “ENTER”.
Durante a inicialização, muitas informações do kernel irão rolar na página.
Estas podem ser ignoradas ao menos que um problema no hardware seja detectado. Se um erro for detectado, a inicialização será interrompida. A próxima tela é para escolher o idioma para o instalador.
A próxima tela é de Boas vindas e também lhe informará como abortar a instalação.
A próxima tela é o mapeamento do teclado, escolha qual padrão de teclado (br-abnt2, por exemplo) está usando.
Na próxima tela escolha o fuso horário em que se encontra. No exemplo “América/São Paulo”.
Escolha então a data e hora do sistema. Obs: data com padrão ano – mês – dia.
O sistema irá detectar o(s) disco-rígido(s) do computador, o particionará e lhe avisará que todos os dados existentes no disco serão perdidos. Selecione a opção “OK” para continuar.
Então perguntará se tem certeza que quer continuar e avisará novamente que todas as informações no disco serão perdidas.
Na próxima tela perguntará se deseja instalar no disco rígido ou na memória flash (a instalação “flash” reduz a quantidade de informações no disco rígido).
Por padrão selecione “disco rígido”.
Em seguida o firewall Netdeep irá formatar e fazer o particionamento do seu disco rígido. E, então irá instalar todos os arquivos necessários.
Em seguida aparecerá a tela indicando que o Netdeep Secure foi instalado com sucesso! Clique em “Ok”.
6- Configuração Inicial
O firewall Netdeep irá continuar automaticamente a instalação, definindo sua configuração inicial. Aviso: Se você cancelar a configuração inicial antes de definir o password do root, você não será capaz de log in (“logar”) como root para completar a configuração.
Na sequência, surge a tela do hostname, digite o nome do “host” desejado.
Entre então com o domínio desejado.
Aparece agora a parte relacionada a configuração da interface RED (placa de rede conectada à internet).
Seguem as opções:
- Modem analógico (conexão discada – em desuso);
- Modem GSM, 3G (internet móvel);
- ISDN (padrão europeu, em português Rede Digital de Serviços Integrados);
- PPoE (conexão ADSL com nome de usuário e senha);
- PPTP (cria VPN usando protocolo TCP/IP).
- Estático (fixando IP para modem ADSL, Router ou usando IP válido – opção padrão).
- DHCP (fornece IP automaticamente).
Obs.: Se for uma placa de rede somente, escolha a opção DHCP para a RED
Na seqüência surge a tela de atribuição de placa de rede (GREEN, RED, BLUE E ORANGE), você deve configurar segundo orientação do início desse manual.
Selecione a primeira placa de rede com as “setas” e clique “selecionar”
Usaremos como modelo padrão de rede GREEN + RED, então selecione green e clique em ASSIGN (atribuir).
Em seguida retornará para a tela de atribuição de placa já com a segunda placa de rede “marcada”, clique em “selecionar” novamente.
Marque a opção RED e clique mais um vez em “ASSIGN”.
Estando as duas placas (ou mais depedendo do diagrama de rede) de rede selecionadas, clique em “PRONTO”.
Em seguida, aparece a tela de configuração de ip da interface de rede GREEN, defina o IP e máscara de rede de sua rede interna.
Após definir a interface GREEN, é o momento de definir a interface RED, digite o IP e máscara da sua interface de acesso à internet.
Obs.: Caso tenha escolhido DHCP para a interface RED irá aparecer uma tela dizendo para escolher o nome para o cliente DHCP, escolha a opção “Pule”
É o momento de definir as configurações de DNS e Gateway, entre com os IPs de DNS e Gateway.
Obs: Geralmente o gateway é o modem ou roteador de seu provedor. Caso tenha escolhido DHCP para interface RED, escolha a opção “Pule”.
Se você está planejando rodar um servidor DHCP no firewall Netdeep , para que os computadores de sua rede tenham a interface de rede configurada automaticamente quando 20 iniciados, você pode configurá-lo neste momento. Entretanto, você pode postergar a configuração do servidor DHCP do firewall Netdeep até que a instalação seja completada.
Está na hora de definir a senha de acesso de “root” (usuário master). É muito importante lembrar essa senha, pois em caso de esquecimento você não conseguirá acessar o console de administração do Netdeep Secure.
Após a primeira senha é o momento de definir a senha de “admin”, para acesso à interface web de configuração.
E a última senha, a senha de BACKUP, para exportar com segurança a chave de backup.
Instalação finalizada com sucesso, clique em “OK” para reiniciar o sistema Netdeep Secure e começar a usálo.
PARABÉNS!
Você completou a sua instalação do firewall Netdeep . Aperte “Ok” para reiniciar. Após a reinicialização completa, acesse a interface gráfica e realize as demais configurações dos filtros de acessos, proxy, antivírus, etc.
Para acessar abra o seu navegador preferido e aponte para: https://ENDEREÇO_IP_DA_INTERFACE_GREEN:8443
5- Alterando as Interfaces e Endereços de Rede após a Instalação
Após a Instalação você pode alterar as configurações de rede, drivers, placas e endereços da rede (mesmas configurações feitas durante a instalação).
Necessita-se alterar algum parâmetro definido na instalação você deve executar o utilitário de configuração. Para isto acesse o prompt da console do servidor, faça log in como usuário root e digite o comando:
# setup
6- Para saber mais
htsps://netdeep.com.br/firewall
Este artigo foi lido 1785 vezes!

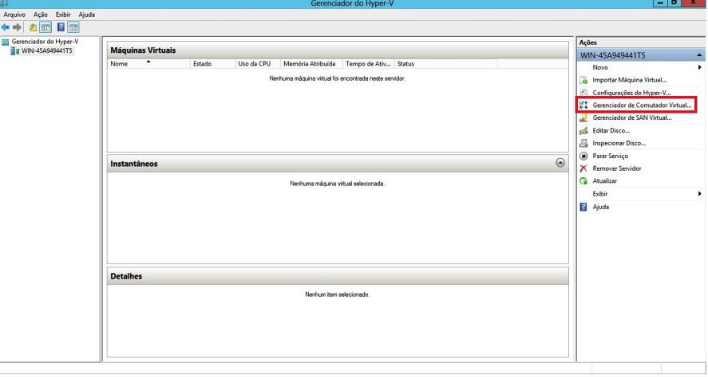
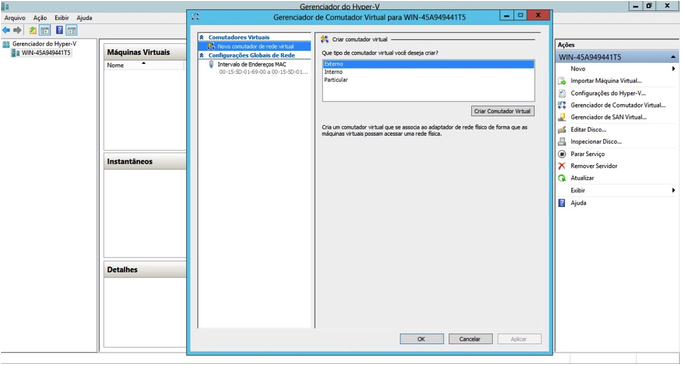
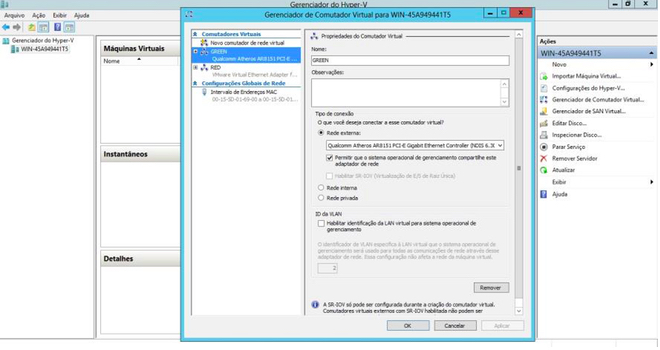
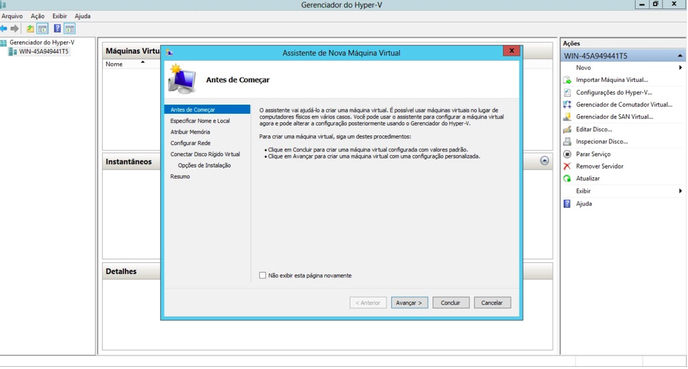
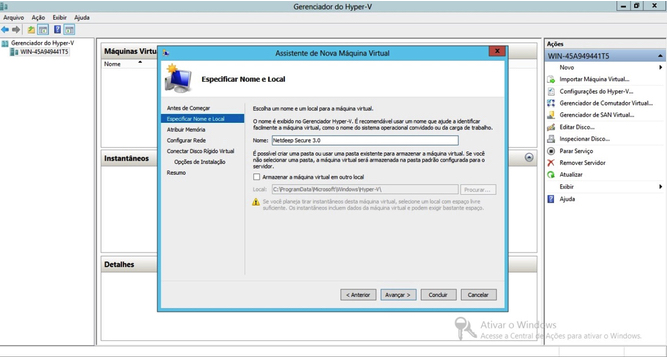
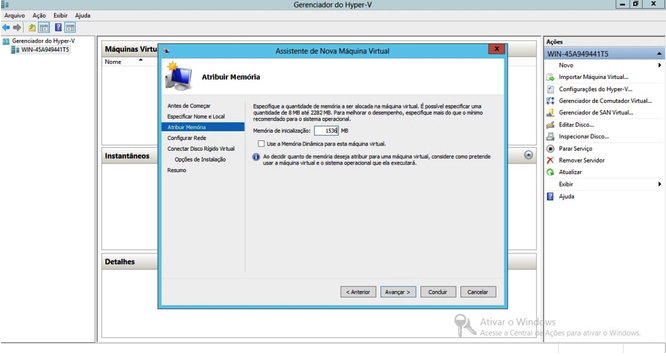
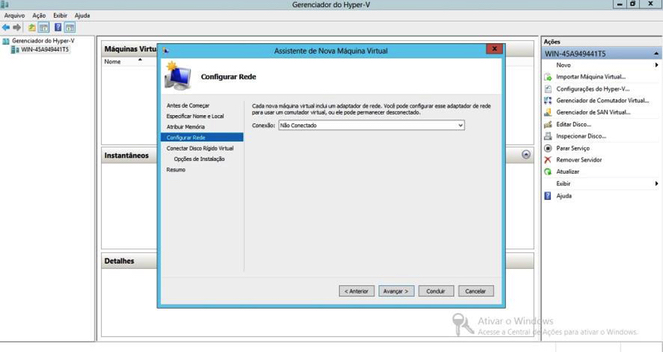
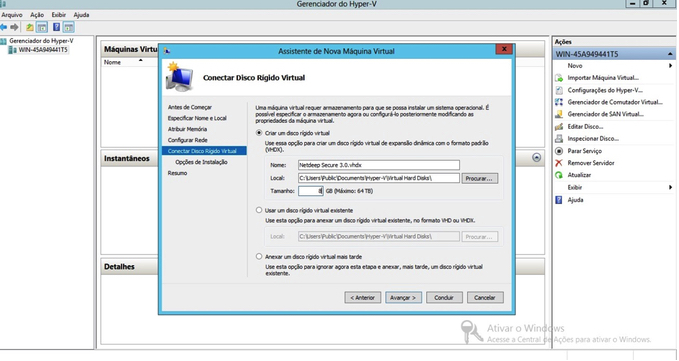
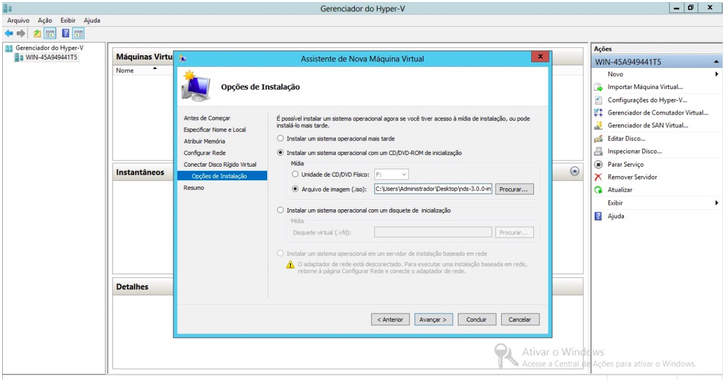
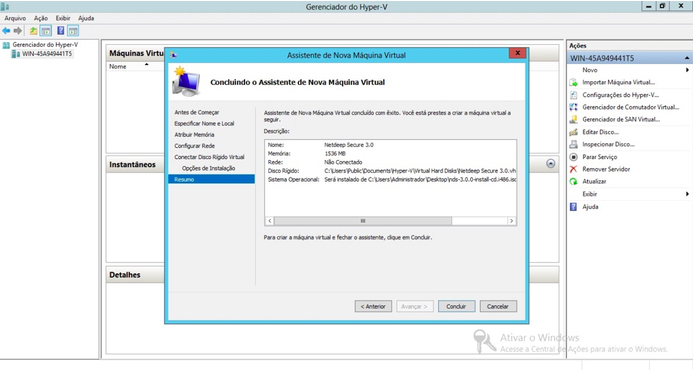
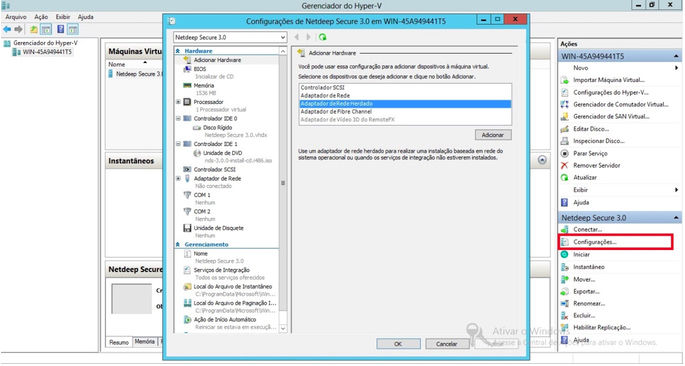
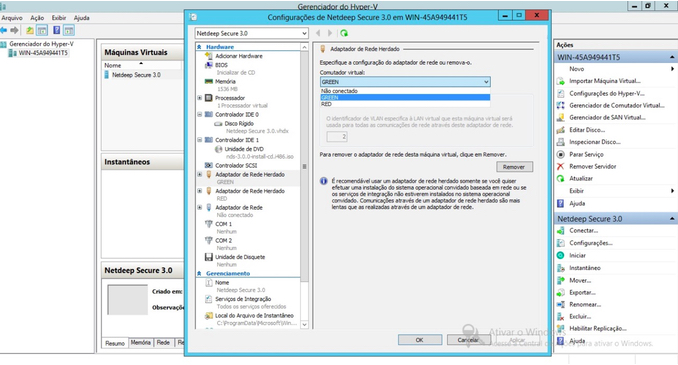
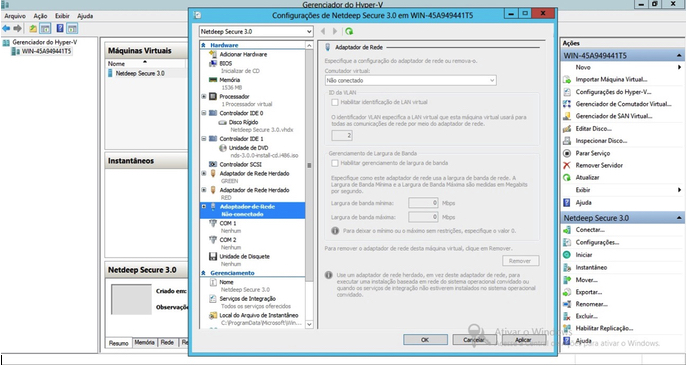
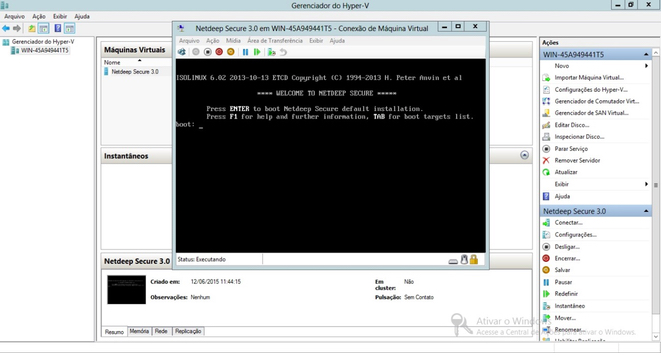
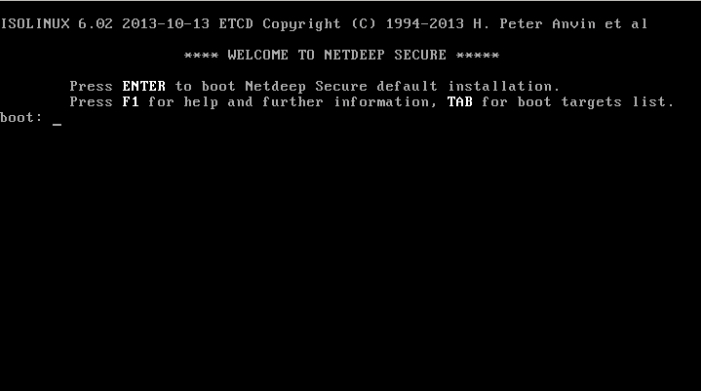
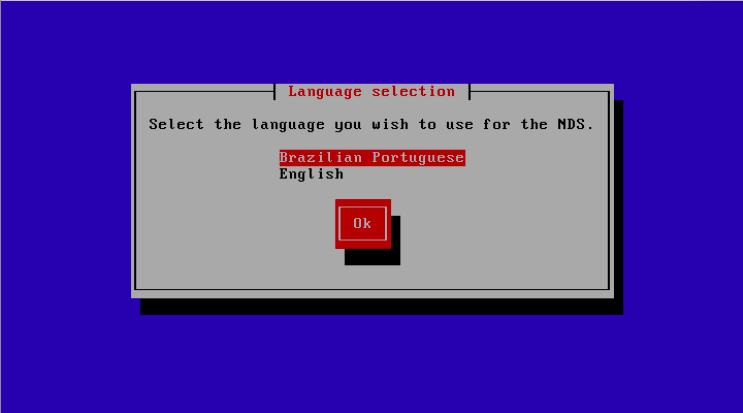
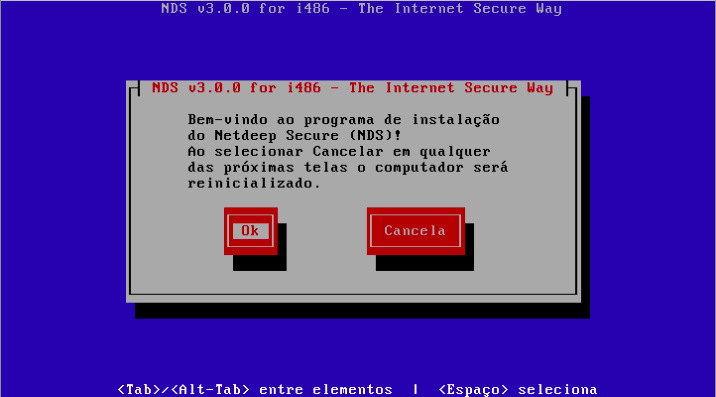
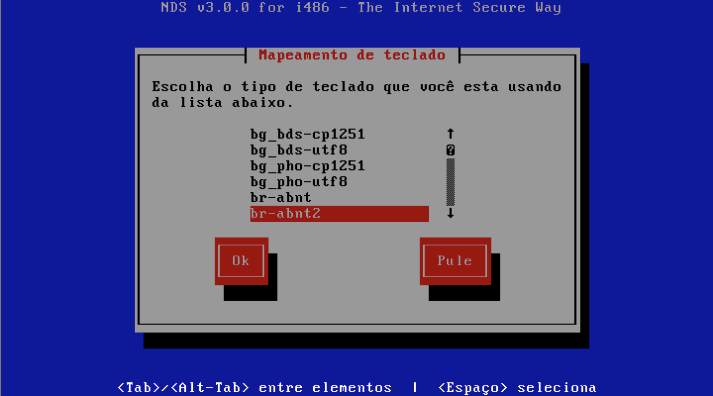
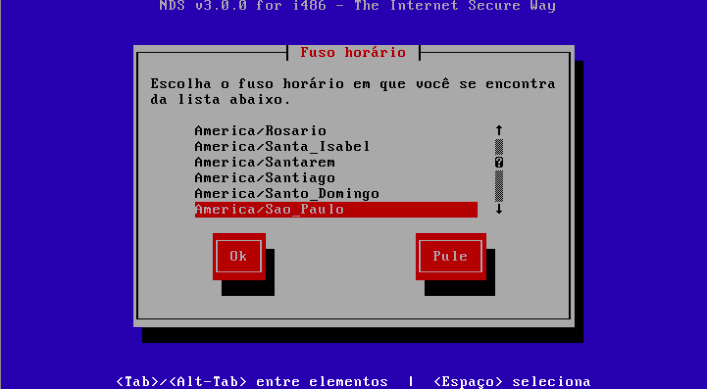
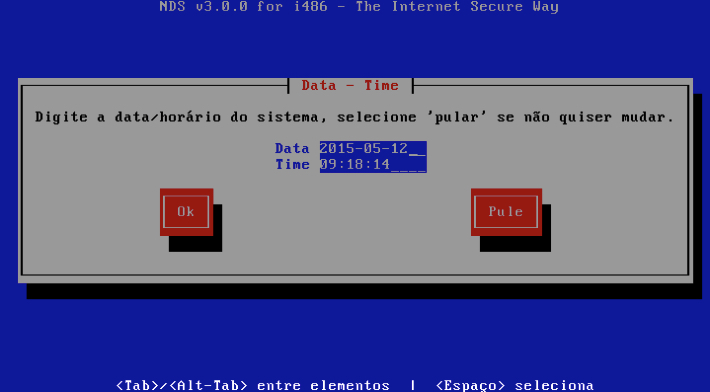
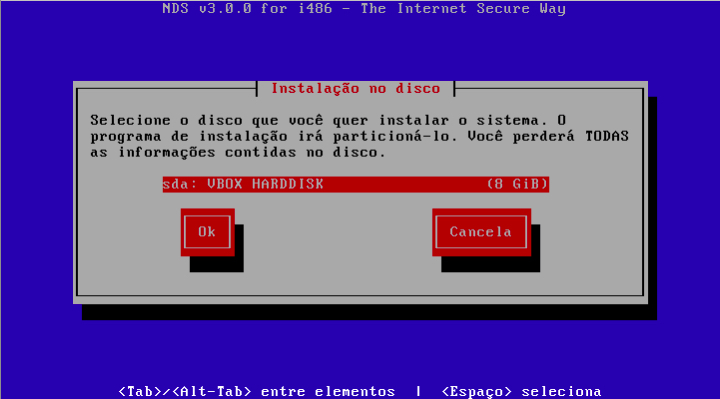
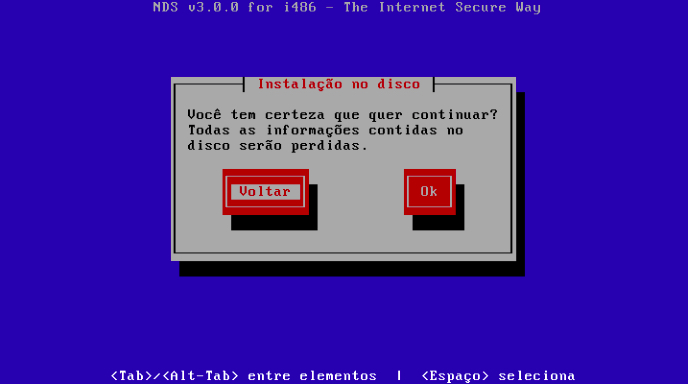



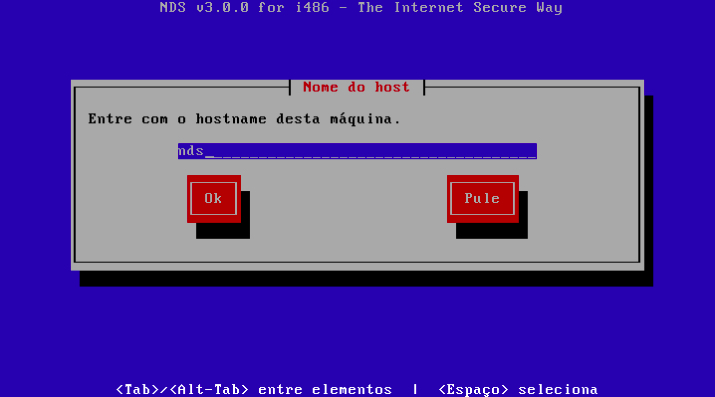
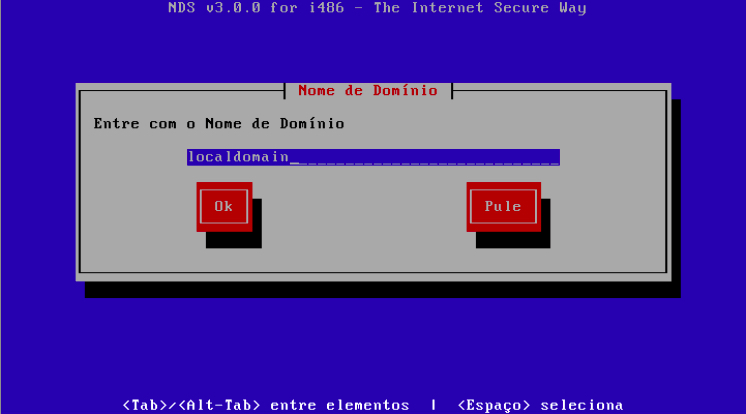
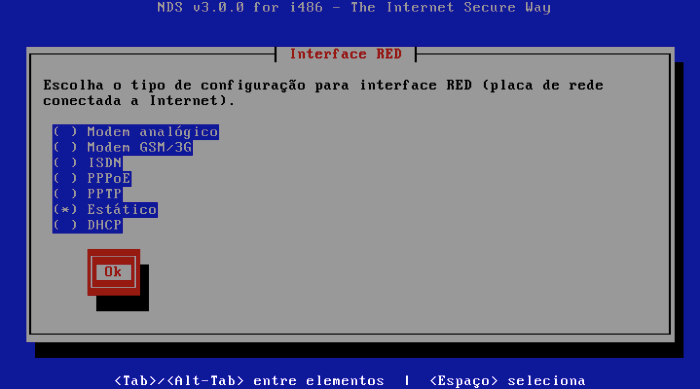
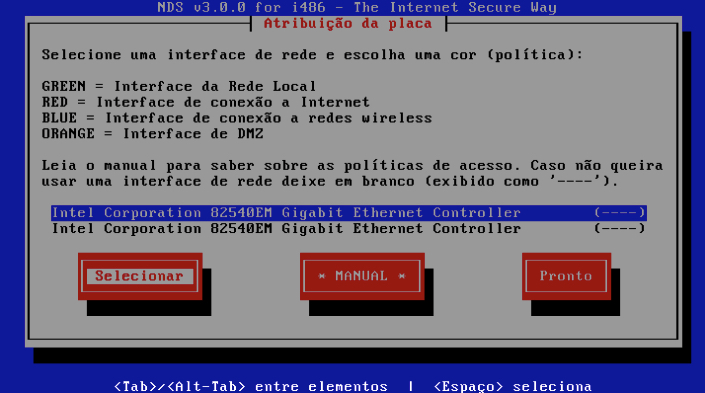
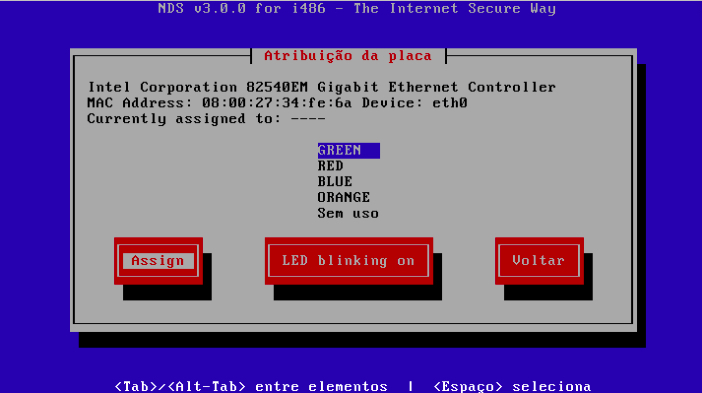
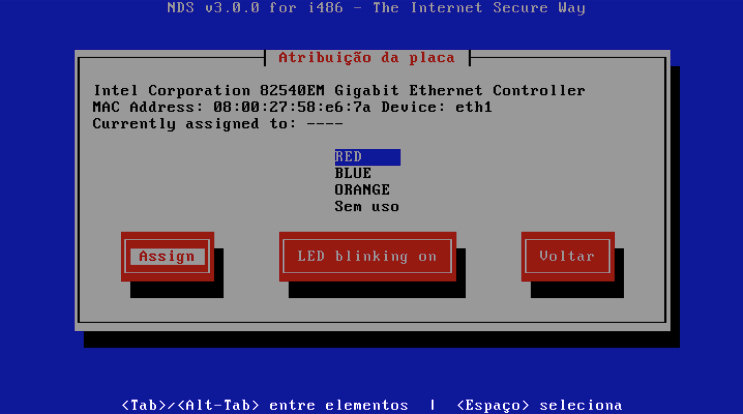
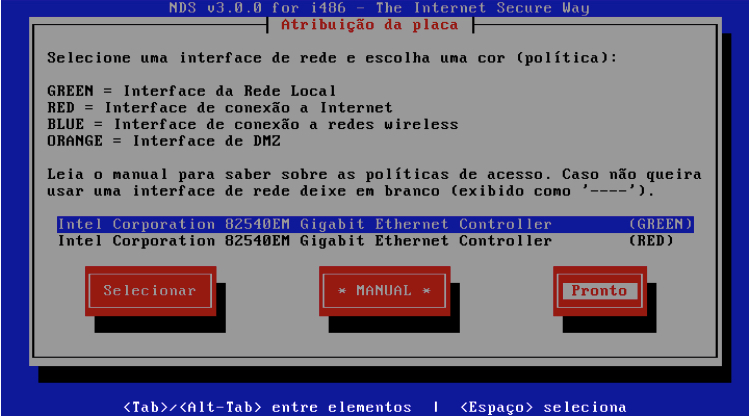
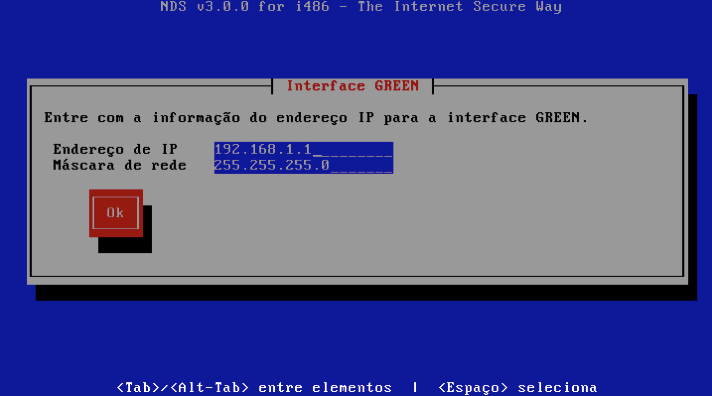
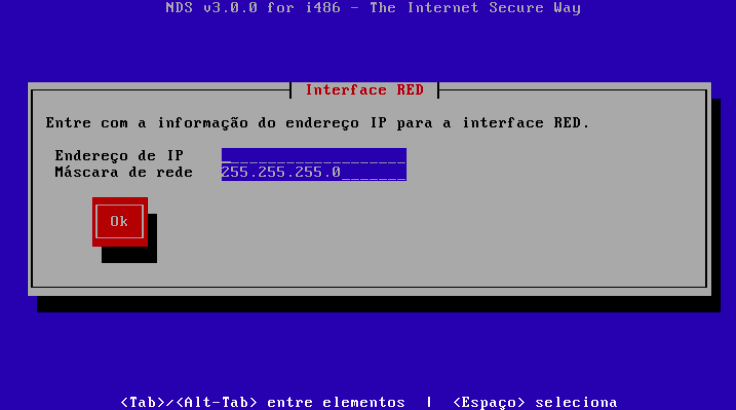
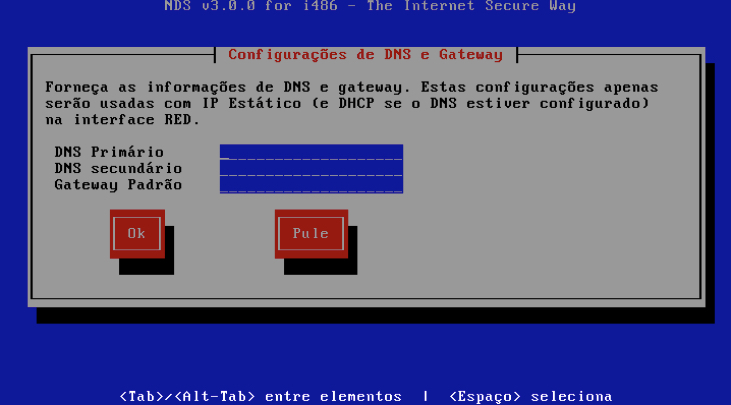
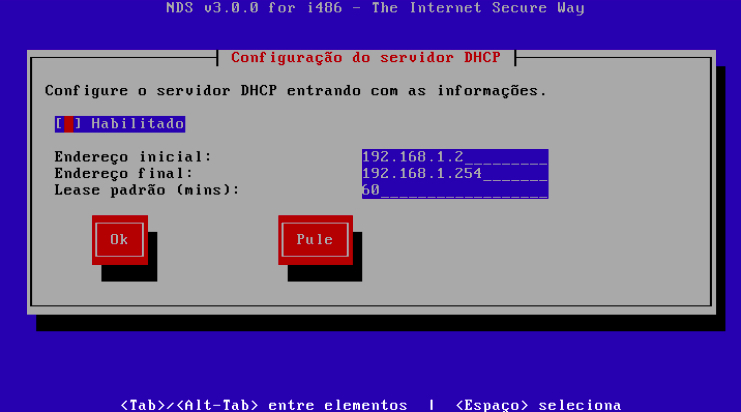
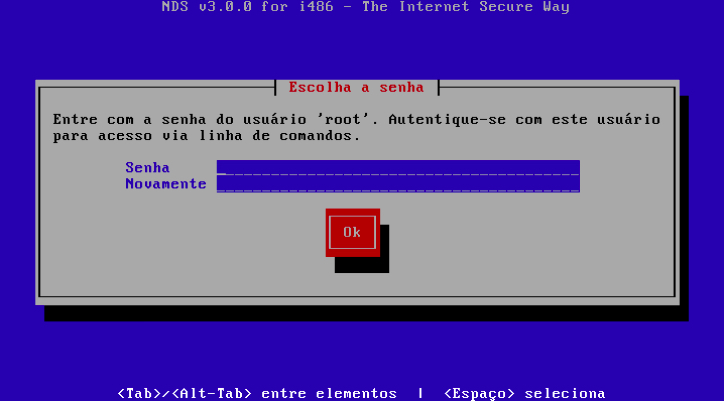
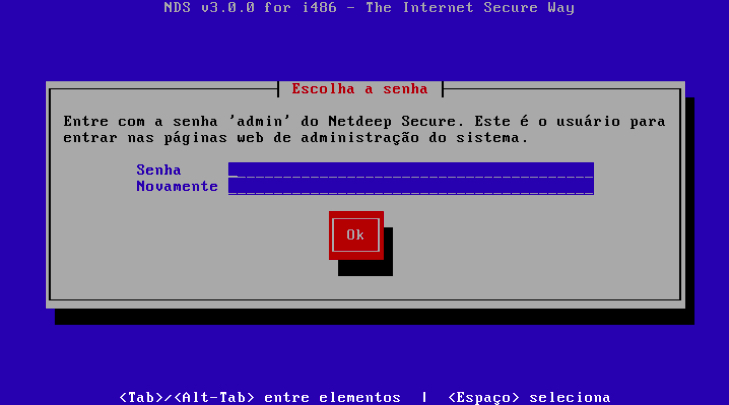
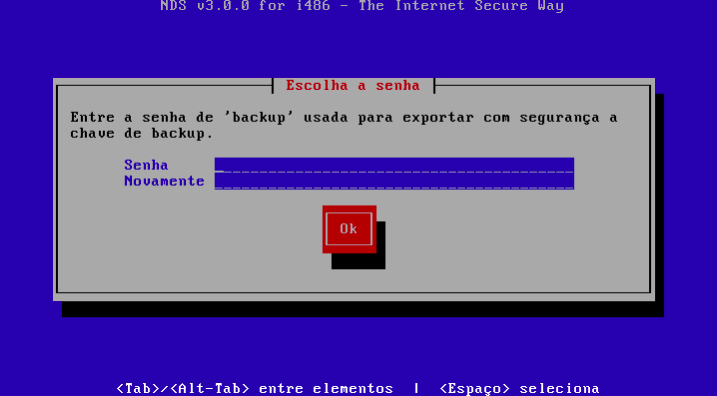
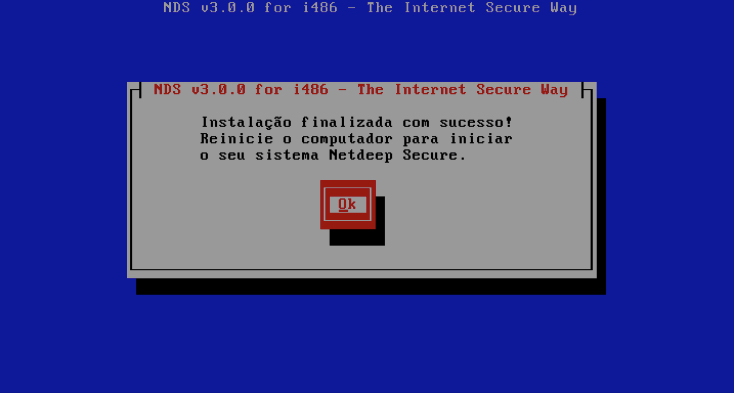
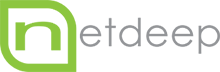
Deixe o seu comentário