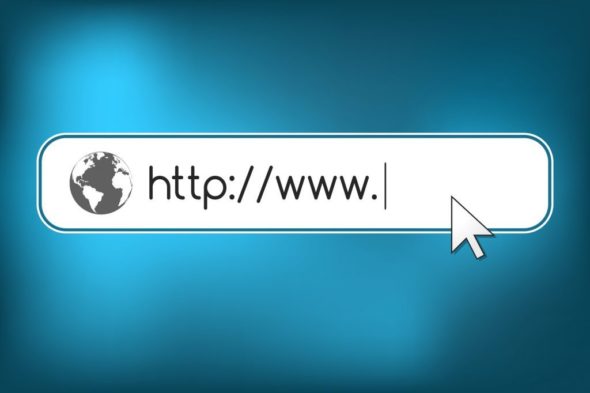
Configurando filtro de URL
O módulo Filtro URL estende a funcionalidade do Netdeep Secure com a capacidade de bloquear o acesso a conteúdo web indesejado, filtrando domínios, URLs e arquivos. Esta característica baseia-se na ferramenta squidGuard, através de uma interface gráfica que dá acesso a todas as configurações necessárias, incluindo blacklists (listas negras) e controle de tempo, categorias, endereço IP, integrado com sistemas de autenticação como LDAP e Active Directory.
1. Configurações
A primeira linha na caixa Configurações indica se o serviço está parado ou em execução.
1.1 Habilitar: Esta caixa deve ser marcada para habilitar o serviço do Filtro de URL. O Filtro de URL é um módulo auxiliar do Proxy Web. Você deve habilitar primeiro o serviço lá (Serviços->Proxy Web, opção “Módulos auxiliares”->”Filtro de URL”).
1.2 Habilitar registro: Marque esta opção para que o sistema registre as tentativas de acessos a sites bloqueados pela política.
1.3 Registrar Nome de Usuário: Ative esta opção para adicionar o nome de usuário nos registros.
1.4 Dividir registros por categorias: Dividir o arquivo de registros em arquivos individuais, um para cada categoria (ex: Redes Socias, Pornografia, etc) em vez de um arquivo único. A opção Registro habilitado precisa ser habilitada.
2. Categoria de Bloqueios
Diferentes categorias podem ser selecionadas, dependendo da blacklist instalada.
Estas categorias permitem que o administrador selecione tipos de sites que devem ser bloqueados, como por exemplo: Redes Sociais, Pornografia, Violência, Racismo, etc.
3. Blacklist Personalizada / Whitelist Personalizada / Lista personalizada de expressões
3.1. Blacklist Personalizada: ative esta opção para bloquear os domínios e URLs inseridos manualmente.
3.1.1. Domínios bloqueados (um por linha): definir os domínios que você deseja bloquear. Exemplo: example.net subdomain.example.net
3.1.2. URL’s bloqueadas (uma por linha): definir as URLs que você deseja bloquear. Exemplo: example.net/foo example.net/foo/bar
3.2 Whitelist Personalizada: habilite esta opção para liberar sites, mesmo que estejam em outra categoria.
3.2.1 Domínios permitidos (um por linha): definir os domínios que você deseja permitir. Isto poderia ser: example.net subdomain.example.net
3.2.2. URL’s permitidos (um por linha): definir as URLs que você deseja permitir. Isto poderia ser: example.net/foo example.net/foo/bar
3.3 Lista personalizada de expressões: permite URLs a ser bloqueado, se as expressões inseridas manualmente correspondem eles.
3.4 Expressões bloqueadas ( expressões regulares): definem as expressões de ser bloqueada se eles aparecem dentro de um URL. Você pode usar expressões regulares para isso, um por linha.
4. Bloquear arquivos por extensão
4.1 Arquivos binários: ative esta opção para bloquear o download de arquivos executáveis. Isso também inclui arquivos classificados como potencialmente inseguro. Extensões, tais como:
.bat .com .exe .sys .vbs
4.2 Multimídia: ative esta opção para bloquear o download de arquivos de áudio e vídeo relacionado. Exemplos de extensões de arquivos multimídia são:
.aiff .avi .dif .divx .mov .movie .mp3 .mpeg .mpv2 .ogg .qt .wav .wma .wmf .wmv
4.3 Arquivos compactados: ative esta opção para bloquear o download de arquivos compactados que contêm outros arquivos. Exemplos de extensões de arquivo compactado são:
5. Grupos Personalizados
Aqui podemos criar grupos para termos a capacidade de liberar/bloquear por grupos. Na criação do grupo você poderá adicionar o IP da maquina ou então o nome de usuário (caso Proxy esteja autenticado).
5.1 Perfil permissivo: independente dos bloqueios realizados no filtro de URL (categorias, domínios, URL’s). Os sites que serão cadastrados dentro deste grupo serão liberados para estes usuários/computadores.
Exemplo: se o facebook é bloqueado para todos e você precisa liberar somente para alguns usuários/computadores, você cria o grupo e coloca em domínios o facebook.com. Os usuários/computadores que estiverem dentro deste grupo poderão acessar o facebook.
5.2 Perfil restritivo: independente dos bloqueios realizados no filtro de URL (categorias, domínios, URL’s). Os usuários/computadores que fizerem parte deste grupo ficarão restritos a eles.
Exemplo: se criar um grupo com o usuário Linux e colocar o domínio netdeep.com.br, este usuário Linux só ira ter acesso ao site netdeep.com.br, os demais serão bloqueados.
5.3 Situação Habilitar: faz com que o grupo seja habilitado, assim se o serviço do filtro de URL for salvo e reiniciado o grupo entre em uso.
5.4 Situação Desabilitado: faz com que o grupo seja desabilitado, assim se o serviço do filtro de URL for salvo e reiniciado o grupo entre em desuso.
6. Controle de tempo de acesso
Há dois botões nesta seção. Definir restrição de tempo abre outra caixa de diálogo para criação de restrições baseadas em tempo, e Definir cota do usuário abre uma caixa de diálogo para quotas de tempo baseada no usuário.
O primeiro botão leva você a uma caixa de diálogo que lhe permite adicionar e editar regras de restrição de tempo. As regras atuais são exibidas no pé da página.
6.1 Definição: determina se a regra estará ativa dentro ou fora do prazo determinado.
6.2 Dia da semana: selecione os dias da semana, de segunda a domingo para a regra.
6.3 De para: intervalo de tempo para a regra. Nota: O horário refere-se ao horário do servidor Netdeep Secure e não ao horário do cliente local!
6.4 Origem: digite o host de origem ou endereço de rede para a regra.
6.5 Destino: Selecione uma ou mais categorias. Para selecionar mais de uma categoria, pressione a tecla Ctrl e clique na categoria desejada.
6.6 Acesso: determina se a regra irá bloquear ou permitir o acesso.
6.7 Habilitar: permite a regra.
6.8 Adicionar / Atualizar: salva a regra. Nota: O filtro URL precisa ser reiniciado para ativar as mudanças!
6.9 Limpar: redefine todas as alterações para a regra atual e re-lê as configurações salvas.
NOTA: todas as regras são aplicadas na mesma ordem em que estão listados!
O botão Definir cota do usuário leva você a uma caixa de diálogo que lhe permite adicionar e editar usuários regime de quotas tempo. As regras atuais são exibidas no pé da página.
6.10 Cota de tempo: o tempo (em minutos) que um usuário pode ter acesso à web. O contador começa com o primeiro pedido e o usuário fica bloqueado se este prazo será atingido.
6.11 Detecção de atividade: se o usuário não acessar qualquer site para 5 ou 15 minutos, o limite de cota não será diminuído até que a próxima solicitação seja enviada.
6.12 Atualizar: especifique o período de tempo para a quota de usuário. A cota para este usuário será redefinida ou horário, diário ou semanal.
6.12 Usuários (um por linha): os nomes de usuário (compatíveis com RFC931) que serão afetados por esta regra.
6.13 Ativado: permite a regra.
6.14 Adicionar / Atualizar: salva a regra. Nota: O filtro URL precisa ser reiniciado para ativar as mudanças!
6.15 Limpar: redefine todas as alterações para a regra atual e re-lê as configurações salvas.
6.16 Regras atuais: mostra todas as regras de restrição de tempo existentes.
NOTA: Os contadores de cotas atuais serão redefinidos para todos os usuários ao reiniciar o filtro de URL, o serviço de proxy ou reiniciar o servidor!
7. Configurar bloqueios
Quando um cliente/usuário tenta visitar uma página web que está em alguma blacklist, ele é redirecionado para a página de bloqueio mostrada abaixo. O conteúdo da página de bloqueio pode ser personalizado mudando várias configurações.
7.1 Exibir categoria de página bloqueada: se ativado, a categoria bloqueada será mostrado na mensagem de bloqueio. Esta pode ser uma dica útil, se você não tiver certeza de qual categoria está bloqueando o pedido de acesso.
7.2 Exibir URL de página bloqueada: se ativado, o URL solicitado será mostrado na mensagem de bloqueio.
7.3 Exibir IP de página bloqueada: se ativado, o endereço IP do cliente será mostrado na mensagem de bloqueio.
7.4 Usar Erro de DNS para bloquear URLs: a mensagem padrão será substituída por uma mensagem “Server ou DNS não encontrou o erro”. Isto pode ser útil quando você quer deixar que o site destino apareça aos usuários como off-line, e não como Bloqueado. Esta opção só deve ser usado com o serviço Proxy Web em execução no modo transparente.
7.5 Redirecionar para esta URL: você pode definir um site personalizado onde os usuários serão redirecionados se forem bloqueados.
7.6 Linha 1 da mensagem: você pode definir seu próprio texto aqui para substituir o texto padrão “acesso negado” na página de bloqueio.
7.7 Linha 2 da mensagem: você pode definir seu próprio texto aqui para substituir o texto padrão “de acesso à página solicitada foi negado” na página de bloqueio.
7.8 Linha 3 da mensagem: você pode definir seu próprio texto aqui para substituir o texto padrão “Por favor entre em contato com o administrador de rede se você acha que houve um erro” na página de bloqueio.
Lembre-se de Salvar e reiniciar o serviço depois de fazer quaisquer alterações.
8. Configurações avançadas
8.1 Ativar listas de expressão: permite listas de expressões pré-definidas. Além das listas de domínio e URL, todas as URLs serão verificados para determinadas palavras-chave. A existência das listas de expressão depende da blacklist instalada.
8.2 Ativar o SafeSearch: permite a filtragem SafeSearch baseado no motor de busca para a pesquisa de imagens e pesquisa na web normal. Isso pode depender do fator de motor de busca suporta o recurso SafeSearch.
8.3 Bloquear sites acessados pelo seu endereço IP: se ativado, todos os sites acessados por endereço IP serão bloqueados. Os mesmos sites estarão disponíveis se acessado por seu nome de domínio, e se não for bloqueado por outra regra.
8.4 Bloquear banners e popus com janela vazia: ative esta opção para substituir banners, janelas pop-up e propagandas com uma janela em branco. Isto será feito através do redirecionamento para um arquivo .gif tamanho 1 pixel. Requer que ser marque a categoria “adv”.
8.5 Bloquear todas os URLs não explicitamente permitidas: ative esta opção para bloquear todas as solicitações, exceto aqueles definidos na “Whitelist personalizada”.
8.6 Permitir ‘whitelist’ personalizada para clientes banidos: todos os pedidos de clientes banidos (banidos por definição ou por limitações de tempo) serão bloqueados por padrão. Se ativado, esta opção permite que os clientes banidos solicitem sites da Whitelist personalizada. A Whitelist personalizada deve estar habilitada para isso.
8.7 Salvar: depois de fazer qualquer alteração, pressione o botão Salvar para salvá-los.
8.8 Salvar e reiniciar: use o botão Salvar e reiniciar para salvar e aplicar as alterações.
8.9 Manutenção Blacklist
Qualquer blacklist compatível com squidGuard pode ser instalada com o filtro de URL. Se você instalar uma nova blacklist, todas as categorias existentes serão substituídas e serão adicionadas todas as novas categorias adicionais.
O arquivo .tar.gz deve ter a listas negras com o caminho interno blacklists/category/list onde category será o nome da categoria e list vai ser um ou mais arquivos chamados domains, urls ou expressions.
Dependendo do seu hardware (especialmente o seu disco rígido) e o tamanho da blacklist, pode levar vários minutos para compilar a blacklist em bancos de dados pré-construídos. Bases de dados pré-construídos são necessárias para acelerar significativamente o processo de início do filtro URL, especialmente em máquinas com um baixo nível de desempenho.
8.10 Atualização da Blacklist: as atualizações automáticas da blacklist podem ser agendada no menu Sistema / Agendar tarefas.
8.11 Utilizar servidor de blacklists: é uma opção, quando habilitada, para verificar automaticamente uma atualização da blacklist quando o Netdeep Secure se conecta à Internet.
8.12 Origem da Blacklist: selecione uma das fontes de carregamento pré-definidas, ou um URL de origem personalizada.
8.13 Se o URL de origem personalizada é selecionada para a fonte de download, digite a URL completa para a backlist no campo Blacklist de URL personalizada.
8.14 Depois de fazer qualquer alteração, pressione o botão Salvar para salvá-los.
8.15 Enviar manualmente uma Blacklist: se você tem um arquivo de blacklist compatível com o squidGuard ou um backup de uma blacklist previamente instalada, você pode carregá-la nesta seção. O arquivo será carregado e compilado para o filtro de URL para usá-lo.
9. Para saber mais
https://www.netdeep.com.br/firewall/
Este artigo foi lido 3122 vezes!

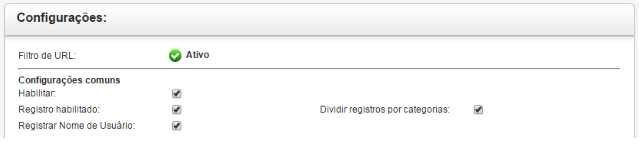
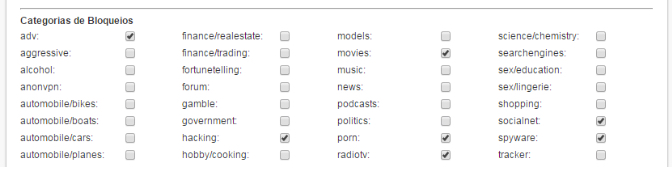
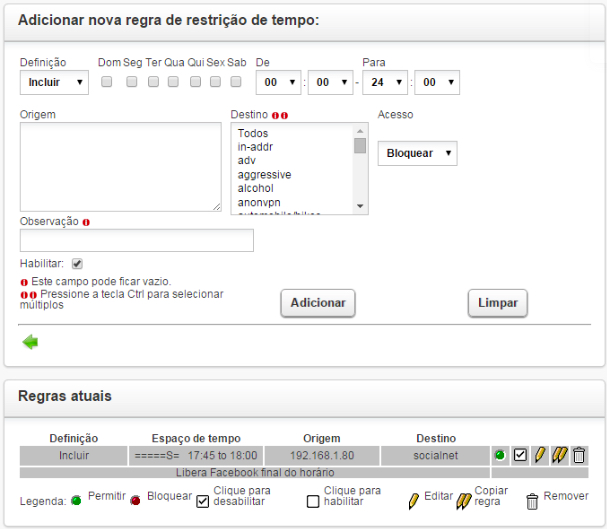
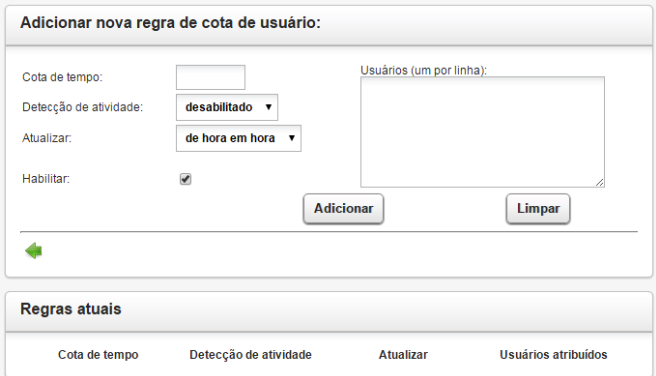
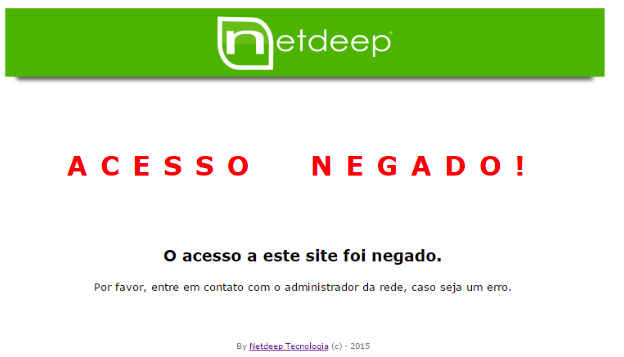
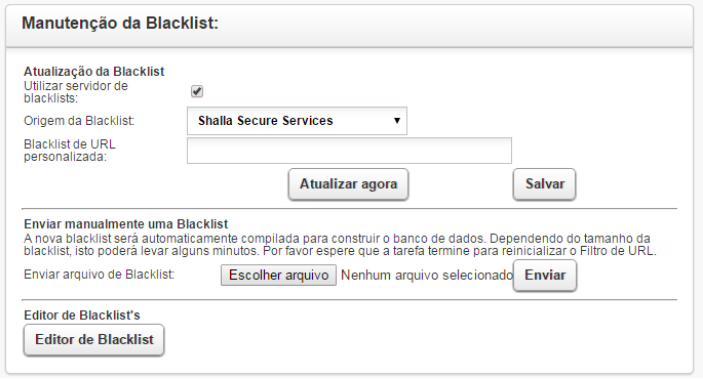
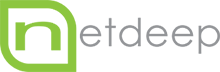
Deixe o seu comentário